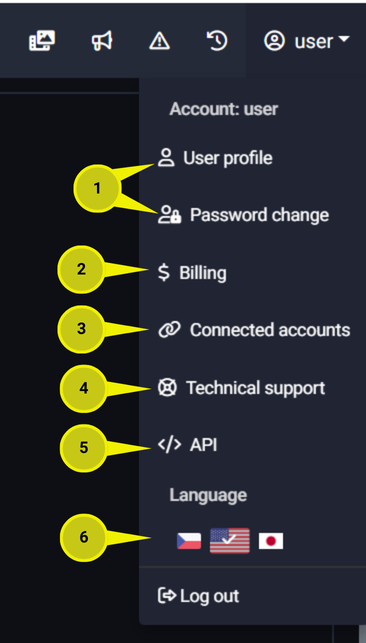První přihlášení do portálu
Před přístupem k funkcím portálu si musíte vytvořit účet a přihlásit se.
Vytvoření účtu
Pro vytvoření účtu:
- Otevřete webovou stránku v prohlížeči pro přihlášení do portálu.
- Stiskněte tlačítko Vytvořit nový účet.
- Vyplňte údaje potřebné k registraci:
- Uživatelské jméno
- Může obsahovat velká a malá písmena, číslice, tečku, podtržítko, pomlčku a zavináč.
- Heslo
- Musí obsahovat alespoň devět znaků.
- Důrazně doporučujeme používat malá i velká písmena a číslice.
- Potvrzení hesla
- Uživatelské jméno
- Po přečtení podmínek zaškrtněte políčko pro jejich odsouhlasení.
- Potvrďte tlačítkem Registrovat .
Přihlášení na PC
Pokud již máte účet, jednoduše:
- Otevřete webovou stránku v prohlížeči pro přihlášení do portálu.
- Vyplňte své uživatelské jméno.
- Vyplňte své heslo.
- Stiskněte tlačítko Přihlásit se.
Trvalé přihlášení
Po přihlášení budete po 30 minutách nečinnosti automaticky odhlášeni. Pokud nechcete být při nečinnosti odhlášeni, zaškrtněte políčko Trvalé přihlášení.
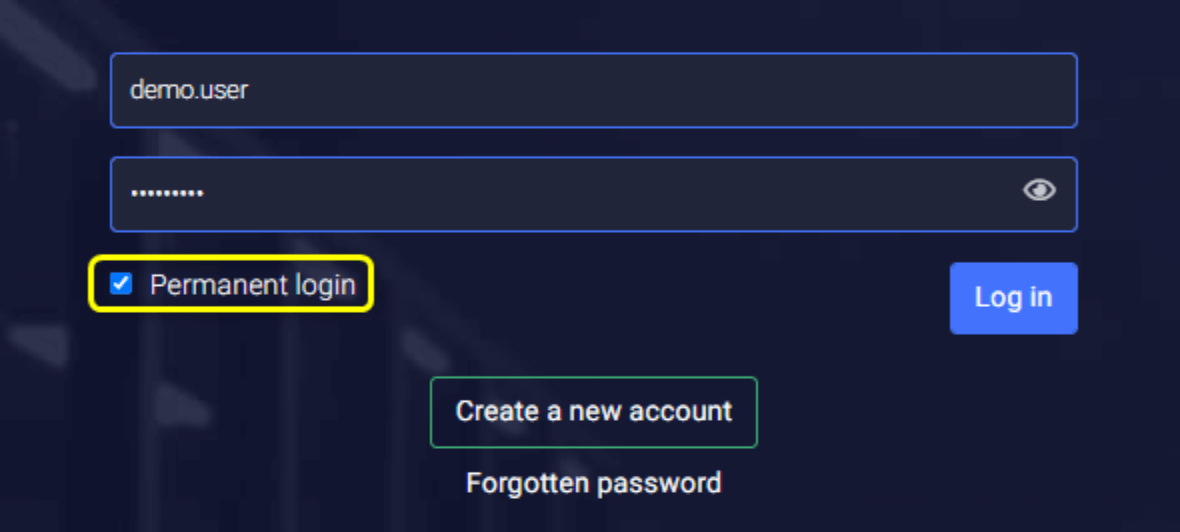
Připojení první kamery
Po přihlášení je čas připojit první kameru.
Přidání první kamery do portálu
Po registraci je váš účet prázdný a můžete začít přidáním kamery. Na domovské stránce se zobrazí tlačítko Připojit první kameru.
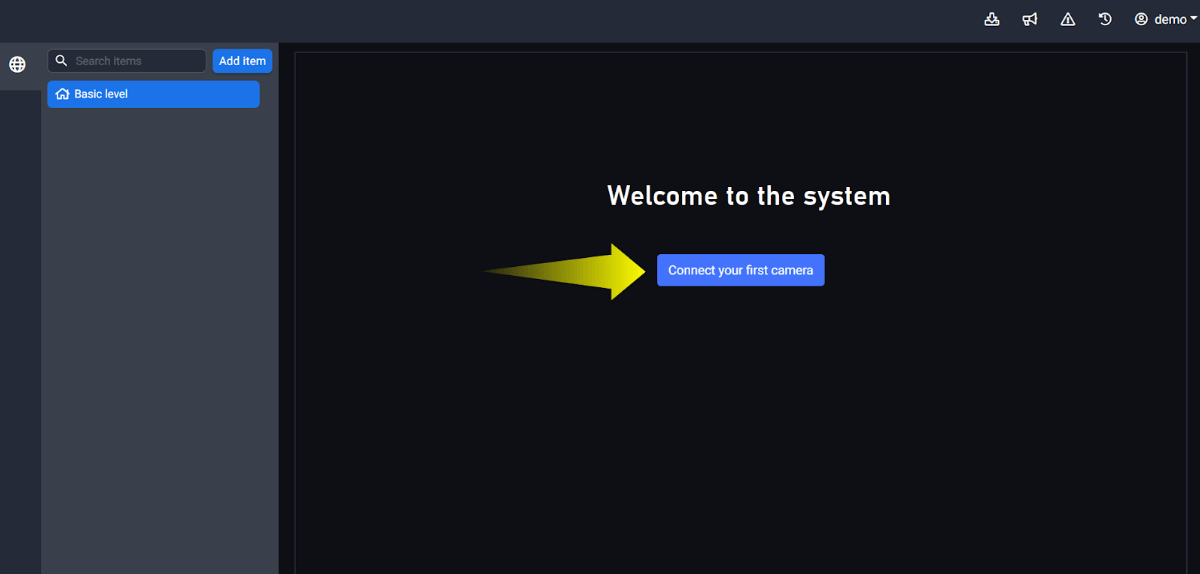
- Stiskněte tlačítko Připojit první kameru.
- Pokud jste již přidali jiný prvek, pokračujte tlačítkem Přidat prvek vyberte možnost Kamera.
- Otevře se průvodce připojením kamery, který vás krok za krokem provede připojením kamery.
- Postupujte podle pokynů průvodce.
- Po připojení kamery doporučujeme provést základní nastavení kamery pomocí průvodce nastavením. Průvodce lze kdykoli otevřít na adrese Nastavení kamery > Základní konfigurace.
- Stiskněte tlačítko Konfigurovat kameru a znovu postupujte podle pokynů.
UPOZORNĚNÍ
Během procesu připojení kamera změní své kořenové heslo. Nové heslo naleznete v části Nastavení kamery > Základní konfigurace.
Výběr licence
Licencí se rozumí služba přiřazená k určité kameře. Licence určuje řadu parametrů, které jsou nezbytné pro správnou funkci kamery. Bez přidělené licence kamera ztrácí veškerou funkčnost.
Licence definuje následující parametry:
- Primární funkce kamery podle vybrané služby.
- Dostupnost živého pohledu.
- Parametry pro vzdálené a lokální nahrávání.
- Délka uchovávání nahrávky na serverech.
- Video analytické funkce.
Stavy licence
Stav licence ovlivňuje funkčnost kamery a účtování za její používání. Licence může být po první registraci kamery ve stavu Demo. Po uplynutí zkušební doby se automaticky zapne. Licenci lze vypnout v nastavení kamery.
Demo
Všechny funkce jsou plně k dispozici a nejsou účtovány žádné poplatky. Po uplynutí zkušební doby se licence automaticky zapne a bude zpoplatněna. Licence může vstoupit do čtyř stavů, které portál automaticky přepíná.
Zapnutá licence
- Aktivní
- Veškeré funkce licence jsou plně dostupné a jsou účtovány poplatky.
- Pozastaveno
- Hlavní funkce kamery zůstávají povoleny (ukládání dat z kamery není přerušeno), ale nejsou dostupné na portálu.
- Tento stav nastane, pokud neplatíte poplatky za kameru.
- Pokud je dlužná částka uhrazena, licence se opět automaticky přepne do stavu Aktivní a funkce kamery se obnoví.
- Za licenci se v tomto stavu jsou stále účtované poplatky.
- Neaktivní
- Licence přechází do tohoto stavu, pokud platby za předchozí období zůstaly nezaplaceny.
- Všechny funkce kamery jsou deaktivovány a nejsou účtovány žádné další poplatky.
- Kameru nelze v portálu používat, dokud nejsou uhrazeny všechny dlužné částky.
Vypnutá licence
Licenci lze vypnout ručně pouze v případě, že má být kamera dočasně mimo provoz. Všechny funkce kamery jsou vypnuty a nejsou účtovány žádné poplatky. Stejně snadno lze licenci ručně znovu zapnout a začít kameru opět používat.
UPOZORNĚNÍ
Stav licence nemá vliv na samotné připojení kamery k portálu.
Připojení pomocí AXIS One-Click Cloud Connection
Funkce AXIS One-Click Cloud Connection (dále O3C) slouží pro snadné a rychlé připojení kamery ke cloudovému portálu bez nutnosti speciálního nastavení sítě. Připojení je založeno na principu šifrovaného tunelu VPN.
Aktivace služby O3C
Chcete-li službu aktivovat, stiskněte a krátce podržte fyzické (HW) tlačítko na těle kamery.
VAROVÁNÍ
Nastavení O3C musí být ve výchozím stavu. Pokud byla kamera používaná a nejste si jisti, zda toto nastavení nebylo v minulosti změněno, doporučujeme obnovit tovární nastavení kamery.
Kde najdu fyzické (HW) tlačítko na kameře?
Umístění tlačítka se u jednotlivých modelů liší. Obvykle je však na každé kameře pouze jedno tlačítko. Pokud nemůžete tlačítko na kameře najít, podívejte se do příručky výrobce, která je k dispozici online na adrese https://help.axis.com/. Popis kamery včetně umístění tlačítek naleznete v části Specifikace.
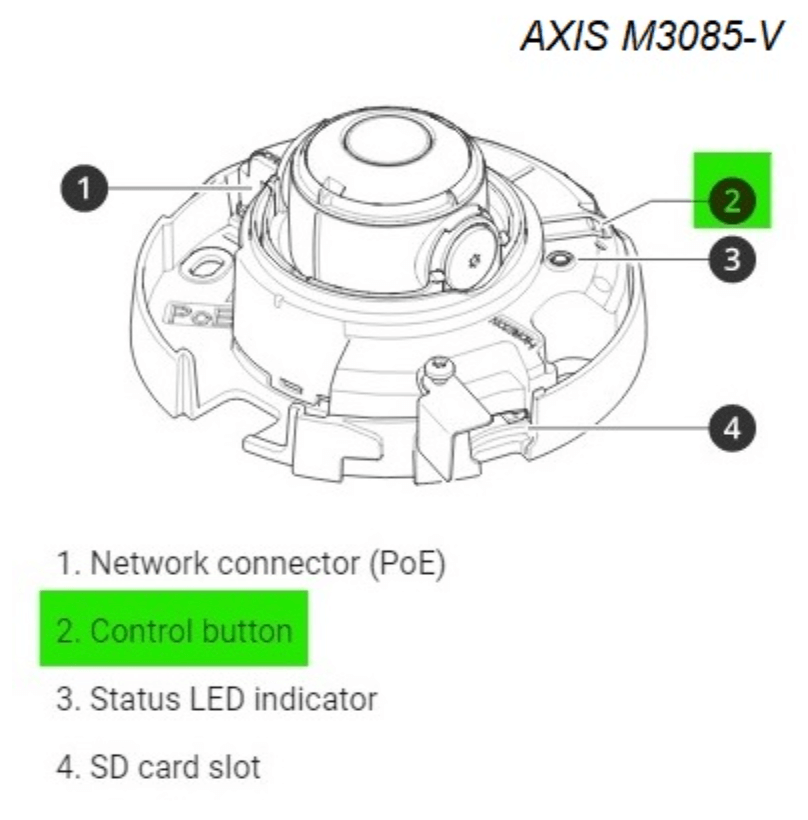
Dokumentace k běžně používaným modelům: AXIS M1135, AXIS P1375, AXIS V5925, AXIS Q3536-LVE.
Aktivace prostřednictvím webového rozhraní kamery
Službu lze aktivovat také prostřednictvím webového rozhraní kamery. To je užitečné zejména v případě, že není snadné se ke kameře fyzicky dostat.
Pro kamery s FW verze 10.* a novější:
- Otevřete webové rozhraní kamery a přihlaste se jako root uživatel.
- Otevřete záložku System a nastavení sítě Network.
- V dolní části stránky najděte nastavení One-click cloud connection.
- Nastavte parametr Allow O3C na hodnotu Always.
- Potvrďte tlačítkem Uložit .
Pro kamery s FW verze 9.* a starší:
- Otevřete webové rozhraní kamery a přihlaste se jako root uživatel.
- Otevřete Nastavení a přejděte na záložku System.
- Otevřete nastavení O3C (firmware AVHS u starších verzí).
- Nastavte parametr Allow O3C (Allow AVHS) na hodnotu Always.
- Potvrďte tlačítkem Uložit .
Nastavení brány firewall
Pokud je v síti nasazen striktní firewall, je nutné nastavit níže uvedené výjimky. Spojení vždy navazuje kamera, takže všechny výjimky se vztahují pouze na odchozí provoz.
Aby kamery mohly bezproblémově komunikovat s našimi servery, musí být komunikace povolena:
- na portech 8080 (TCP), 80 (TCP), 443 (TCP) a 123 (UDP),
- pro rozsahy IP adres 88.86.101.192/27 a 46.234.125.128/27.
Kamery používají k připojení k systému technologii AVHS (Axis Video Hosting System), která se u novějších modelů kamer označuje také jako O3C.
Při registraci se kamera nejprve připojí k serverům AXIS (tzv. dispečerům), kde získá potřebné certifikáty, a poté je přesměrována na naše servery. Všechna další připojení se již uskutečňují přímo na naše servery.
Adresy těchto dispečerů včetně portů jsou následující:
- 52.51.189.141; 18.200.145.9; 54.73.167.187; 3.24.72.55; 18.215.224.182; 195.60.68.120; 195.60.68.121
Aplikace CamStreamer
Pokud vybraná služba zahrnuje aplikaci CamStreamer, doporučujeme povolit komunikaci na portech, aby aplikace správně fungovala:
- 53 (UDP), 123 (UDP) a 1935 (TCP).
Používání rozhraní portálu
Struktura rozhraní
- Strom prvků.
- Prostor pro zobrazení prvků.
- Funkce portálu (TimeLapse manager, Pravidla upozornění, Stavy zařízení, Události).
- Uživatelské menu (rozbalovací seznam skrytý pod uživatelským jménem účtu).
- Tlačítko pro povolení přístupu technické podpory.
Orientace ve stromu prvků
Strom prvků obsahuje všechna zařízení a prvky dostupné v portálu. Shora jsou nejprve abecedně řazeny složky a umístění, za nimi následují ostatní prvky.
- Pomocí ikon na levé straně stromu můžete filtrovat prvky, které chcete zobrazit.
- Pole pro vyhledávání slouží k fulltextovému vyhledávání mezi prvky.
- Můžete vyhledávat podle názvu prvku nebo sériového čísla zařízení.
- Tlačítko Přidat prvek slouží k přidání nového prvku do portálu.
- Jakýkoliv prvek lze označit jako oblíbený a zástupce se pak zobrazí v horní části stromu.
- Po najetí kurzorem myši na prvek se na pravé straně zobrazí tlačítko. Po jeho stisknutí se zobrazí nabídka se dvěma tlačítky.
- Oblíbené – pomocí toho přidáte prvek do oblíbených. Stejným způsobem ho můžete z oblíbených prvků odebrat.
- Nastavení – přesměruje na základní konfigurační stránku prvku.
Základní prvky portálu
Složka
Lokace
Host
Nástěnka
Panel
Kamera
Elektrický vstup
Smazaný prvek
- Odstraněná fyzická zařízení se změní na smazaný prvek.
- I po vymazání samotného zařízení lze některá data stále zpracovávat.
Změna názvu prvku
- Ve stromu prvků vyhledejte prvek, který chcete přejmenovat.
- Najeďte na název prvku a stiskněte tlačítko se třemi tečkami , které se zobrazí vpravo.
- Stiskněte tlačítko Nastavení.
- Zobrazí se základní konfigurace prvku.
- Přepište stávající název.
- Maximální počet znaků je 45.
- Potvrďte tlačítkem Uložit .
Odstranění prvku z portálu
- Najděte prvek, který chcete odebrat.
- Najeďte na název prvku a stiskněte tlačítko se třemi tečkami , které se zobrazí vpravo.
- Stiskněte tlačítko Nastavení.
- Zobrazí se základní konfigurace prvku.
- Stiskněte tlačítko Odstranit.
- Dialogové okno potvrďte stisknutím tlačítka Potvrdit.
Možnosti uživatelského menu
V menu můžete:
- Spravovat svůj účet.
- Spravovat fakturační údaje.
- Spravovat propojené účty.
- Spravovat přístup pro technickou podporu.
- Spravovat rozhraní API a doplňků.
- Změnit jazyk portálu.
- Stiskněte tlačítko požadovaného jazyka znázorněného symbolem vlajky.